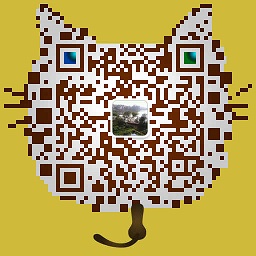创建一个简单的Delphi程序
创建一个简单的Delphi程序
为了能够进一步了解Delphi IDE 的功能及用法,下面举个简单的例子。
1.建立窗体
Delphi 7 启动后会自动建立一个窗体,也可以在菜单中依次选择“New”? “Application”菜单项,新建一个应用程序。
将窗口切换到代码编辑器中,可以看到Delphi 自动生成以下代码:
unit Unit1; //单元文件名
interface //这是接口关键字,用它来标识文件所调用的单元文件
uses //程序用到的公共单元
Windows, Messages, SysUtils, Variants, Classes, Graphics, Controls, Forms, Dialogs;
type //这里定义了程序所使用的组件,以及组件所对应的事件
TForm1 = class(TForm)
private //定义私有变量和私有过程
{ Private declarations }
public //定义公共变量和公共过程
{ Public declarations }
end;
var //定义程序使用的公共变量
Form1: TForm1;
implementation //程序代码实现部分
{$R *.dfm}
end.
这些代码的生成主要是为了定义一些程序的基本信息。代码的第1 行指明单元的名称为Unit1,也就是单元文件以Unit1.pas 的名称保存。
2.在窗体上添加组件
在组件面板的“Standard”标签页中选中Button 组件,如图3-1 所示。在窗体中单击鼠标左键,就可以将Button 组件添加到窗体中。向窗体中添加两个Button 组件,并对这两个Button 组件进行位置调整,效果如图3-2 所示。

图3-1 选择Button 组件

图3-2 添加组件并设置位置
注意:用户如果想知道组件面板里各组件的名称,可以将鼠标指针移动到组件上,停留一会,鼠标指针旁就出现一个小框,显示该组件的名称。
3.检查和设定属性
应用程序的界面已经设计完毕,下一步就是对组件进行属性方面的设置。
(1)在窗体的空白处单击用于选中窗体,查看对象编辑器里的属性,如图3-3 所示。

图3-3 窗体组件属性窗口
单击“Caption”属性后面的编辑框,将其内容改为“欢迎使用Delphi 7”,用同样的方法将对窗体的属性设置如下:
Left=200、Top=120、Width=350、Height=200。
(2)将Button1 组件的属性设置为:
Left=74、Top=71、Width=75、Height=25、Caption=欢迎(&W)。
(3)将Button2 组件的属性设置为:
Left=193、Top=71、Width=75、Height=25、Caption=退出(&X)。
上面Left 属性是控制组件的左侧位置,Top 属性是控制组件的顶部位置,Width 属性是控制组件的宽度,Height 属性是控制组件的高度,而Caption 属性则用来设置显示在组件上的文字内容。通常情况下只用鼠标或键盘对组件的位置及大小进行设置,不需要在对象编辑器里对位置及大小的值进行具体设置。
在对象编辑器中还可以对组件的名称、字体和颜色等属性进行设置。
技巧:Caption 的属性内包含“&”符号,可以将“&”符号后面的字母设置为快捷键,如Button1 组件,按下“Alt+W”组合键即可实现单击事件。
4.编写响应事件的处理程序
接下来编写事件相应的代码。单击“欢迎”按钮,将对象编辑器置为“Events”标签页,双击OnClick事件右侧的输入区域,如图3-4 所示。在“欢迎”按钮上双击也可以实现相同的功能,进入代码编辑器,如图3-5 所示。

图3-4 Button1 组件事件

图3-5 代码编辑器窗口
在代码编辑器里输入以下代码:
ShowMessage(’欢迎使用Delphi 7’); //显示欢迎提示框
按上述方法对“退出”按钮进行OnClick 事件的编辑,加入以下代码:
Close; //退出应用程序
5.保存文件
界面和代码的编辑已经完成了,下面进行应用程序的保存,单击工具栏上的按钮(保存所有改动后的文件),在保存对话框中首先提示保存一个.pas 单元文件,然后提示保存一个.dpr 工程文件。其保存方式与Windows 中的保存对话框一样,都可以对要保存的文件进行名称设置,在设置好名称后单击“保存”按钮即可。
提示:实例请参见本书配套光盘“Section3WelcomeWelcome.dpr”文件。
6.编译运行
接下来就可以编译生成可执行文件了,单击工具栏上的按钮或按“F9”键运行,显示运行窗口,如图3-6 所示。单击“欢迎”按钮或按“Alt+W”组合键,触发“欢迎”按钮的“Click”事件,执行代码:
ShowMessage(’欢迎使用Delphi 7’);
显示欢迎对话框,如图3-7 所示。单击“OK”按钮关闭对话框;单击“退出”按钮或按“Alt+X”组合键,触发“退出”按钮的“Click”事件,执行代码:
Close;
退出并关闭应用程序。

图3-6 编译运行后的窗口

图3-7 欢迎对话框
编译运行后,Delphi 在用户保存工程文件(*.dpr)的目录下生成可执行文件(*.exe),直接双击可执行文件图标即可。