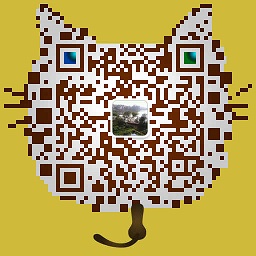Windows XP&2003 IIS安装PHP&MySQL环境完全教程_[PHP教程]
XP&2003 IIS5.1&6.0+PHP5.0.4+ Zend Optimizer2.5.7+GD库+MySQL4.1.12+MySQL Control Center0.9.4安装方法
PHP环境安装篇一、 所需软件
PHP 5.0.4
下载地址:
http://cn.php.net/get/php-5.0.4-Win...rom/this/mirrorZend Optimizer2.5.7 for windows
下载地址:
http://jstt.downloadsky.com:8081/do...indows-i386.exe 以上下载地址若失效,请另寻它处下载!
二、 开始安装软件:
(一) 安装PHP:
1、将PHP5.0.4解压出来存放C:\PHP文件夹中(存放路径可以更改,但以后用到路径要一并更改),
将C:\php目录下的所有dll文件和C:\php\ext下的所有DLL文件复制到c:\Windows\system32\下覆盖已有的dll文件如下图:

2、将C:\PHP目录下的php.exe、php-win.exe和php.ini-dist三个文件拷到C:\Windows \下;
将C:\Windows\php.ini-dist改名为php.ini,然后用记事本打开,利用记事本的查找功能搜索
register_globals = Off ,将 Off 改成 On ;
再搜索
extension_dir = "./" ,并将"./"改为"C: \php\ext" ;
搜索找到
;Windows Extensions
将;Windows Extensions后面的:
;extension=php_dbase.dll 可选
;extension=php_gd2.dll 这个是用来支持GD库的,一般需要,必选
;extension=php_ldap.dll 可选
;extension=php_mbstring.dll 必选
;extension=php_mssql.dll 这个是用来支持MSSQL的,可选
;extension=php_mysql.dll 这个是用来支持MYSQL的,要支持MYSQL必选将以上代码前的";"去掉,其他的如果需要用到也可以去掉前面的;然后关闭保存该文件。
3、接下来安装“Zend Optimizer2.5.7”
Zend Optimizer2.5.7用于优化PHP,提高PHP效率;
安装“Zend Optimizer2.5.7”和安装普通软件没什么区别都按默认的即可,除其中有一步骤选择IIS,一路NEXT、确定、是、Finish,具体步骤此处省略!
************************************************************************
以下为XP和2003 IIS安装PHP支持的差别处,其他地方完全相同!
************************************************************************
4、XP安装IIS5.1支持PHP: 打开IIS,在默认网站”上单击右键选择“属性”,在打开的“ Web 站点属性”窗口的“ISAPI 筛选器”标签里找到并点击“添加”按钮,在弹出的“筛选器属性”窗口中的“筛选器名称”栏中输入:PHP ,再将可执行文件指向 php5isapi.dll 所在路径,如:C: \php\php5isapi.dll (如下图设置)。


设计家园 整理
打开“Web 站点属性”窗口的“主目录”标签,点击“配置”按钮,在弹出的“应用程序配置”窗口中找到并点击“添加”按钮,在弹出的窗口中新增一个扩展名映射,扩展名为 .php ,单击“浏览”将可执行文件指向 php5isapi.dll 所在路径,如:C: \php\php5isapi.dll,然后一路确定即可(如下图设置所示)。如果还想支持诸如 .php3 ,.phtml 等扩展名的 PHP 文件,可以重复“添加”步骤。

再打开“Web 站点属性”窗口的“文档”标签,找到并点击“添加”按钮,向默认的 Web 站点启动文档列表中添加 index.php 项。您可以将 index.php 升到最高优先级,这样,访问站点时就会首先自动寻找并打开 index.php 文档。
确定 Web 目录的应用程序设置和执行许可中选择为“纯脚本”,
然后重新启动IIS!
再打开IIS管理器,再查看网站属性中“ISAPI筛选器”,如下图所示表明XP已成功为IIS加载了PHP支持。

4、2003安装IIS6.0支持PHP:
打开IIS,在WEB服务器扩展中“添加一个新的Web服务器扩展”,
扩展名填上:PHP,然后点“添加”设置如下图接着确定,把“设置扩展状态为允许”勾上确定完成服务器扩展添加。

选择IIS中“你需要支持PHP的Web站点”比如“默认Web站点”上单击右键选择“属性”,在打开的“ Web 站点属性”窗口的“ISAPI 筛选器”标签里找到并点击“添加”按钮,在弹出的“筛选器属性”窗口中的“筛选器名称”栏中输入:PHP ,再将可执行文件指向 php5isapi.dll 所在路径,如:C: \php\php5isapi.dll (如下图设置)。

打开“Web 站点属性”窗口的“主目录”标签,找到并点击“配置”按钮,在弹出的“应用程序配置”窗口中找到并点击“添加”按钮,在弹出的窗口中新增一个扩展名映射,扩展名为 .php ,单击“浏览”将可执行文件指向 php5isapi.dll 所在路径,如:C: \php\php5isapi.dll,然后一路确定即可(如下图设置所示)。如果还想支持诸如 .php3 ,.phtml 等扩展名的 PHP 文件,可以重复“添加”步骤。

再打开“Web 站点属性”窗口的“文档”标签,找到并点击“添加”按钮,向默认的 Web 站点启动文档列表中添加 index.php 项。您可以将 index.php 升到最高优先级,这样,访问站点时就会首先自动寻找并打开 index.php 文档。确定 Web 目录的应用程序设置和执行许可中选择为纯脚本,然后关闭 Internet 信息服务管理器,在“命令提示符”中执行如下命令:
net stop w3svc
net stop iisadmin
net start w3svc
再打开IIS管理器,在“Internet 服务管理器”左边的“WEB服务扩展”中设置ISAPI 扩展允许,
Active Server Pages 允许,Internet数据连接器为允许,最后重启IIS,再查看网站属性中“ISAPI筛选器”,如下图所示表明2003已成功为IIS加载了PHP支持。

************************************************************************
以上为XP和2003 IIS安装PHP支持的差别处,其他地方完全相同!
************************************************************************
5、在IIS 目录下新建一index.php文件,写上如下代码:

打开index.php网页,能正常打开(如下图所示)证明已经成功配置了PHP环境。

设计家园
整理
至此PHP环境在Windows XP&2003中顺利安装完成!MySQL 4.1.12安装篇
[相关软件下载:]
Mysql 4.1.12-win32 - For Windows ( Mysql 4.1.12-win32.exe ) -- 数据库服务
下载地址:http://cdgwbn.downloadsky.com:8080/....1.12-win32.zip
Connector/ODBC - MySQL ODBC driver ( MyODBC-3.51.11-1-win.exe ) -- 数据源
下载地址: http://down.21sun.net/webtools/MyODBC-3.51.11-1-win.exe
MySQL Control Center ( mysqlcc-0.9.4-win32.zip ) -- 管理工具
下载地址: http://down.21sun.net/webtools/mysqlcc-0.9.4-win32.zip
以上下载地址若失效,请另寻它处下载![升级系统ODBC - MySQL ODBC driver ]
首先打开你的控制面版,找到 [添加删除程序] 把旧的MySQL ODBC driver 删除
然后安装MyODBC-3.51.11-1-win.exe
[删除你电脑里的旧版MYSQL服务]
如果你是全新安装,就可以跳过这一步啦
如果你以前安装过旧版的,那就要看看如何完整从你的系统内删除Mysql
在你从电脑里卸载旧的MYSQL数据库服务时
首先先在WINDOWS服务里停掉MYSQL的服务
再到控制面板里的增加删除程序内进行删除
但是你并不能完整的把MYSQL服务删除
那么就要在注册表里清除你的MYSQL服务
有几个地方:(应该有两项,不记得啦,大家查查吧)
1、HKEY_LOCAL_MACHINE\SYSTEM\ControlSet001\Services\Eventlog\Application\MySQL 目录删除
2、HKEY_LOCAL_MACHINE\SYSTEM\ControlSet002\Services\Eventlog\Application\MySQL 目录删除
3、HKEY_LOCAL_MACHINE\SYSTEM\CurrentControlSet\Services\Eventlog\Application\MySQL 目录删除如下图所示:

清除完以后,还要记得把 C:\WINDOWS\my.ini 这个文件删除哦然后重新启动计算机再到你计算机服务里看一下是不是MYSQL服务已经不见啦,好了可以进行安装新版的MYSQL啦!
[ 开始安装MYSQL 4.1.12 ]
1、运行MYSQL Server 4.1 安装包如下图:

2、点击(Change..)选择更改安装路径,建议不要装在C盘,我只是在机器上测试,所以就没有更改!

3、更改完路径后点击Next,接着点Install开始安装
4、我们看到安装进度!

5、选择Skip Sign-Up 项,点击Next>继续安装!

6、到这里我们安装已经完成,选上Configure the MySQL Server now后点击 Finish 进入Mysql的配置工作:

更多的Php教程:http://dwww.cn/HtmlData/Program/PHP/
7、进入Mysql的配置界面!

8、选择Detailed Configuration 选择后,点击Next>进行下一步!

9、选择Server Machine 然后点击Next>继续!

10、选择Multifunctional Database 然后点击Next 继续!

11、这一步我还是以默认(让你选择数据库文件的存放地点)建意不要放在C盘!

12、选上Online Transaction Processing(OLTP)然后点击Next>继续!

13、如下图,继续Next>

14、选择语言的支持!用默认为Standard Character Set即可!

15、记得要选上Include Bin Directory In Windows Path 选项,继续Next>

16、如下图,输入密码,继续Next>

17、点击Execute 开始完成配置并启动MYSQL服务!

更多的Php教程:
http://dwww.cn/HtmlData/Program/PHP/
18、点击Finish 完成你的Mysql的全部安装!

安装 MySQL Control Center 来管理Mysql数据服务
首先安装 mysqlcc-0.9.4-win32.zip
其次是用 MySQL Control Center 来配置和管理Mysql 数据库!
1、第一次运行MySQL Control Center为英文版,并弹出如下窗口:

在Name中填上数据库名如:mysql,数据库名可自行更改,在Password中填刚才安装MySQL所设置的密码,然后点Add!然后在mysql上右击选择如下左图,连接成功后如下右图所示:


2、由于MySQL Control Center现在是英文界面,下面我们就来设置语言包,找到Options点击里面的General Ctrl+0 这个选项,如下图:

3、在打开的General中Language项,选Simplified Chinese选项,然后Apply应用!然后关闭MySQL Control Center, 再打开MySQL Control Center即为熟悉的中文界面啦!

6、按OK完成新建数据库,双击sql数据库进行连接,连接后如下图:
4、新建数据库,在数据库右击新数据库:

5、输入数据库名称:


7、下面我们新增加一个root管理员,有人会问现在不是已经有一个啦吗,
为什么还要再增加一个呀,下面我就说说为何需要增加一个Mysql Admin User ,
在以往的mysql 4.0版本里,默认安装即会有四个Mysql Admin User 的帐号,分别是!
----------------------------------------------------------
root@%
root@localhost
@%
@%localhost
-----------------------------------------------------------
又有的人会问,那这么多帐号都有什么作用呀,下面我们来讲一下关于MYSQL的帐号原则,
我们看到root@%和root@localhost这两个帐号对比是不是不同,当然用法也不同,当我们在设置Mysql联接时,会需要到这两项就是(Server)(User);Server就是你的Mysql服务器的IP地址
或域名或者是机器名,User 就是连接SQL数据库的帐号,如下表所示
-----------------------------------------------------------
帐号@服务器地址
-----------------------------------------------------------
root@%root@localhost
-----------------------------------------------------------
关健在于服务器地址,这个地方,@% 代表任意地址都可以连接,@localhost代表只能在本地用localhost做为地址连接,在Mysql 4.1.12版本安装时只有一个 root@localhost这个帐号,可以说Mysql 4.1.12版本MYSQL针对安全性上有所增强啦,假如我的MYSQL服务器,安装在192.168.0.100 这台机器上,如果我只有root@localhost这个帐号,我就只能在 192.168.0.100 地址用 localhost标示才能连接上MYSQL数据库;如果我里面有一个root@%的帐号,我可以用 127.0.0.1\192.168.0.100 都可以连接上数据库,所以有时我们需要其它机器连接时,就需要我们自己建立一个帐号啦!在用户管理上右击,如下图,建立一个新的Mysql Admin User帐号:

8、输下需要建立的帐号信息,然后添加!

9、看到了吗,建立一个新的MYSQL ADMIN USER帐号就完成了,当然你也可以建立其它名称的,
也可以针对不同的帐号进行附加不同的权限,这个需要你以后体会啦!

这只是对MySQL的基本设置,要设置更安全可靠的MySQL,只能靠大家自己去查相关资料了。
来源:网络